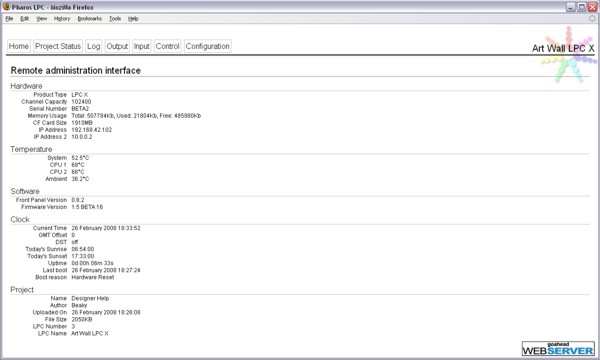
The Controller's internal web interface is a very powerful diagnostic and management tool. You can view a Controller's web interface from within Designer or, for remote access, browse to the index page at http://xxx.xxx.xxx.xxx/default/index.asp, where xxx.xxx.xxx.xxx is the IP address of the Controller.
Ethernet is the preferred connection to access the Controller's web interface. A USB connection can be used for configuration and troubleshooting provided that Designer is running but the Controller's playback performance may be affected.
Use the navigation buttons across the top to select these pages:
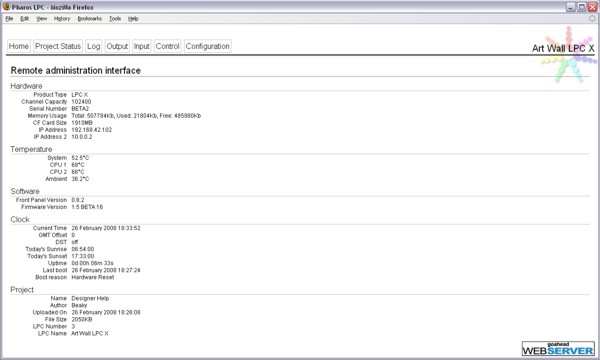
The home page provides general information about the status of the Controller: Serial number, type, IP address, loaded project details and memory usage. The bootloaderBootstrap loader; a small software program, stored in internal flash memory, that is responsible for loading the firmware or operating system. and firmwareThe embedded operating system, stored in internal flash memory or on the Compact Flash card. versions are also given.
For the LPC X (only) particular attention should be paid to the temperature readings; insufficient ventilation may cause the ambient temperature to rise and thus system & CPU temperatures to reach excessive levels, degrading performance.
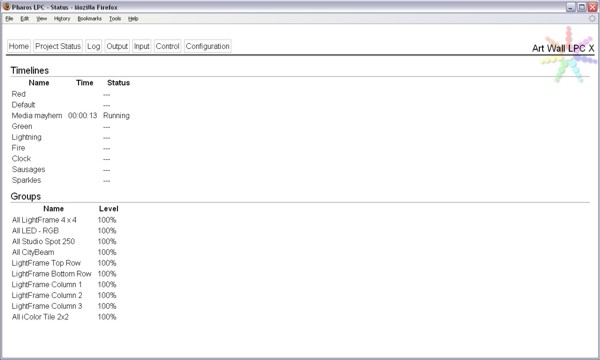
The status page provides feedback on the current state of playback:
All timelines are listed with their current state and running time:
| --- | Inactive, the timeline has not run since the last reset |
| Running | The timeline is running and contributing to the output (items "on stage") |
| Running (Inactive) | The timeline is running in the background and not contributing to the output, generally because it has been overridden |
| Halted | The timeline is halted and contributing to the output |
| Halted (Inactive) | The timeline is halted in the background and not contributing to the output |
| Holding at End | The timeline is holding at end and contributing to the output |
| Holding at End (Inactive) | The timeline is holding at end in the background and not contributing to the output |
| Released | Inactive, the timeline has run but has been explicitly released |
In systems with more than one Controller it is important to understand that this timeline status is only pertinent to the Controller being accessed. For example, the accessed Controller may report that a timeline is Running (Inactive) because its fixtures are not contributing to the output while another Controller may well be Running (Active) because its fixtures are contributing to the output. In such systems the complete status can only be determined by interrogating all Controllers.
All groups are listed with their current intensity level.
Use this page in conjunction with the Control and Log pages to interrogate and debug an installation.
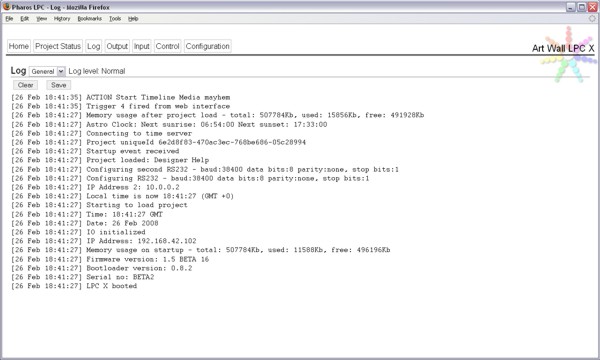
The log can be cleared and saved to file using the Clear and Save buttons. Two types of log are provided:
A blow-by-blow account of all activity including input/output,RS232 serial strings for example, and trigger matching. Extremely useful in helping debug complex interfacing and triggering arrangements. Alternatively, the log can be viewed directly from within Designer over an Ethernet or USB connection using View > Controller Log.
A less verbose log of the Controller's system activity, useful for examining the boot-up sequence to help debug problems.

Select the Protocol/DMX Port to examine a numerical snapshot of the control data being output, refreshed every 5 seconds. Select DVI to examine a graphical snapshot of the pixel matrix output.
Use in conjunction with Control and Status pages to debug an installation.
Password protected if set. Enter "admin" for the User Name and then the password.
Park allows you to lock the value of a particular channel without actually altering your programming. This can be useful to turn off a fixture that is misbehaving temporarily or to make sure a working light stays on while you are programming.
Park can be accessed from the output view of the web interface, simply enter the channel or range of channels and the value at which to park. Parked channels are shown in red within the output view. There is the option to Unpark from the same view.
Parked channels will remain parked when you upload shows or output live. However all parked channels will be cleared if the Controller is reset or the power is cycled.
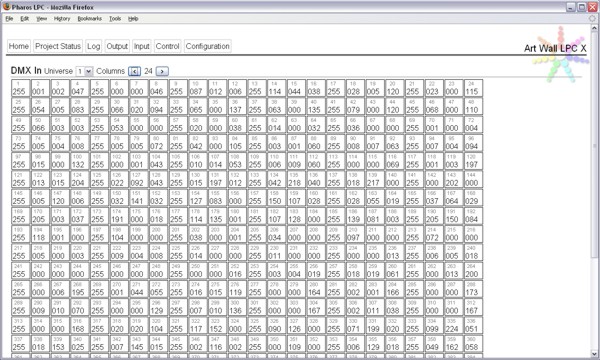
Select the DMX input
Use to examine the status of the Controller's digital inputs.
This information can be viewed in a comma separated values file by clicking the Save button. Copy, paste and save the information you require in a separate document.
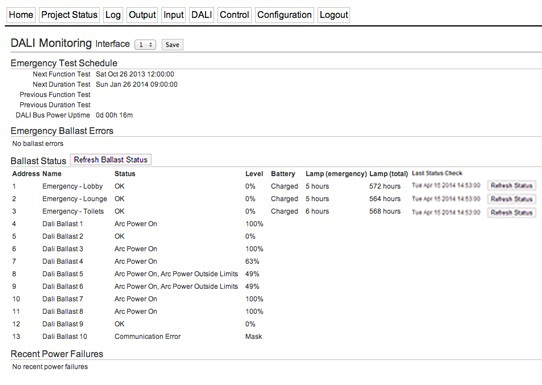
Only populated if the current interface has emergency ballasts present. View information about when Emergency Ballast tests are due to take place as well as the time and date of previous tests. Also view the uptime of the DALI bus.
Lists all reported errors reported by emergency fixtures on the current DALI interface. Errors will show ballast address, tests failed and reported errors.
Once a ballast has been repaired it can be marked as fixed here or by using triggers. Once a ballast has been marked as fixed it will remain in the Ballast Errors section until a subsequent test has confirmed that the fixture is indeed operational again.
Lists all ballasts and reported status on the current interface. Standard ballasts show the ballast Address, Name, Status and Level; emergency ballasts also show Battery Charge, Emergency Lamp Hours and Total Lamp Hours.
Sends the DALI commands to refresh the status of all ballasts on the interface, and updates the table.
The date and time when a ballast’s status was last updated.
Sends the DALI commands to refresh the status of a specific ballast on the interface.
Lists any reports of bus power failures for the current interface.
Password protected if set. Enter "admin" for the User Name and then the password.

A Controller can be controlled remotely in two ways:
An advanced feature that allows direct control of a specific Controller's fixtures, timelines and even DMX channels via the script engine, see command line reference.
All the triggers in the project, together with user annotation, are listed here and can be fired by clicking on them. Since a network of multiple Controllers share triggers, firing triggers from one Controller's web interface will trigger all the Controllers in the project.
Triggers on the default Control web page will not test conditions, create a custom page if condition testing is required.
All the Dynamic text slots are listed with their current value. You can edit any text slot and changes will take effect according to the preset settings on the timeline (immediately, next cycle, on timeline restart).
Password protected if set. Enter "admin" for the User Name and then the password.
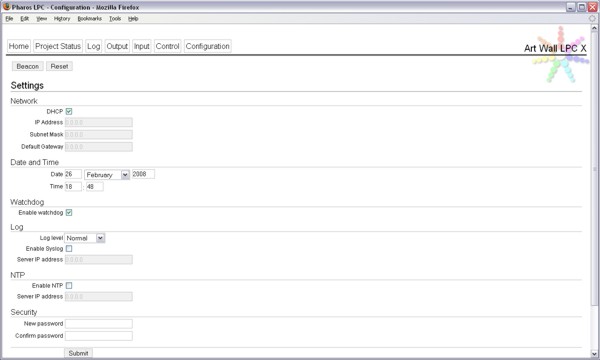
All the Controller's configuration settings are displayed and can be changed here, see configuration for details.
In addition, at the bottom of the page, is the means to upload a project file remotely via the web interface as an alternative to uploading directly from Designer. See the network section to learn how to generate a file for remote uploading.
IMPORTANT: Controllers must be running the same version of firmwareThe embedded operating system, stored in internal flash memory or on the Compact Flash card. as the Designer software. Uploading a project file to a Controller running different firmware may result in the project failing to load and run. Check the Controller's home page to determine compatibility before attempting a remote upload.
Note that the Safari browser is unable to request progress information while uploading a project file. This feature is not currently supported on Google's Chrome browser. As an alternative, use the Firefox browser.
If a default custom page is specified, a Custom Page button will appear beside Configuration.